How To Stop Google Play Services Update
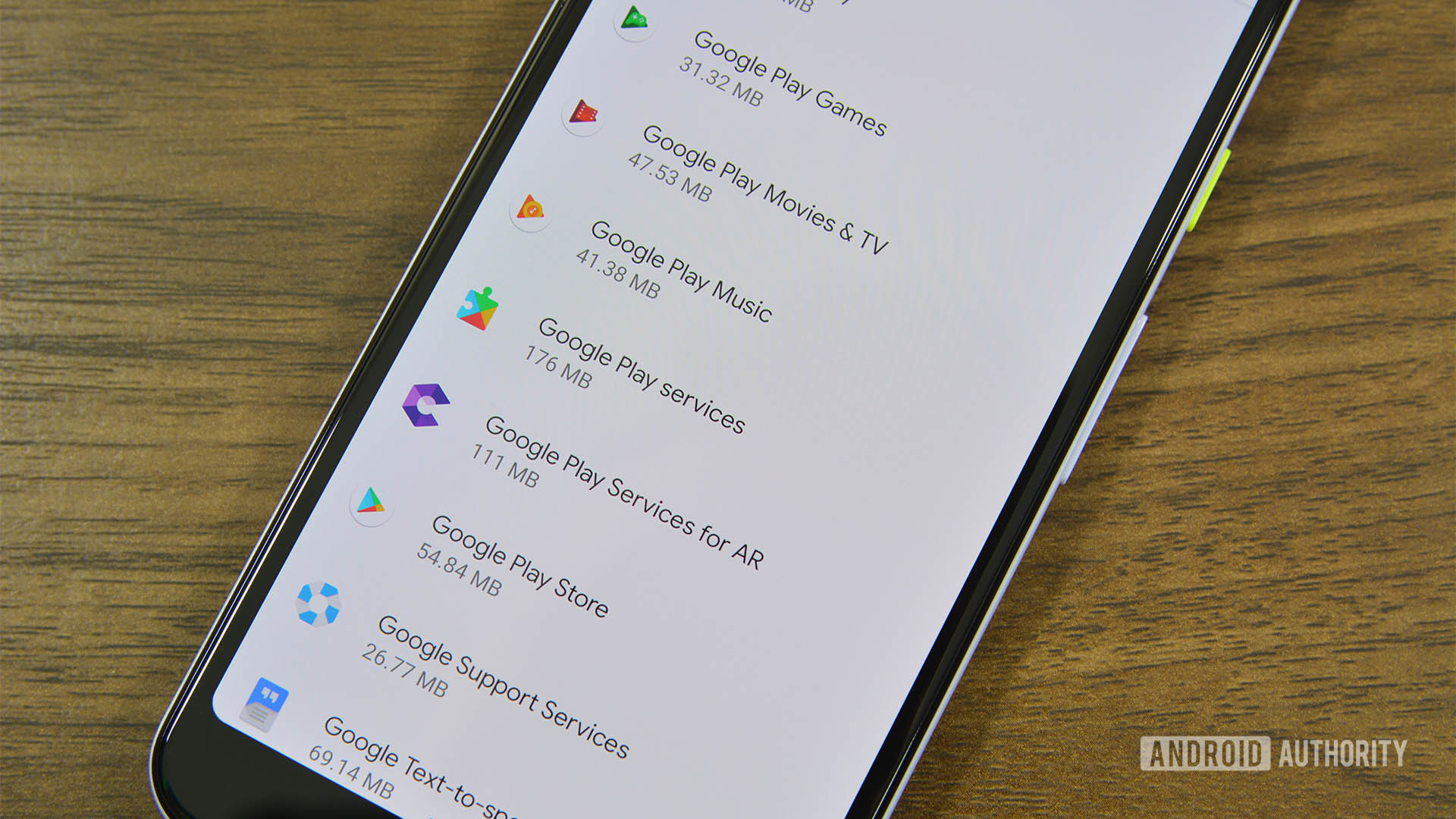
Google Play Services is one of the most important parts of Android. It helps connect everything together and hold it all there. Many of your apps use Google Play Services everyday. However, the powerful service is also quite illusive. Some people don't even know it's there. That means when it comes to update, some people may not know what to do or why they're doing it. We can help fix all of that. Here is everything you need to know about Google Play Services.
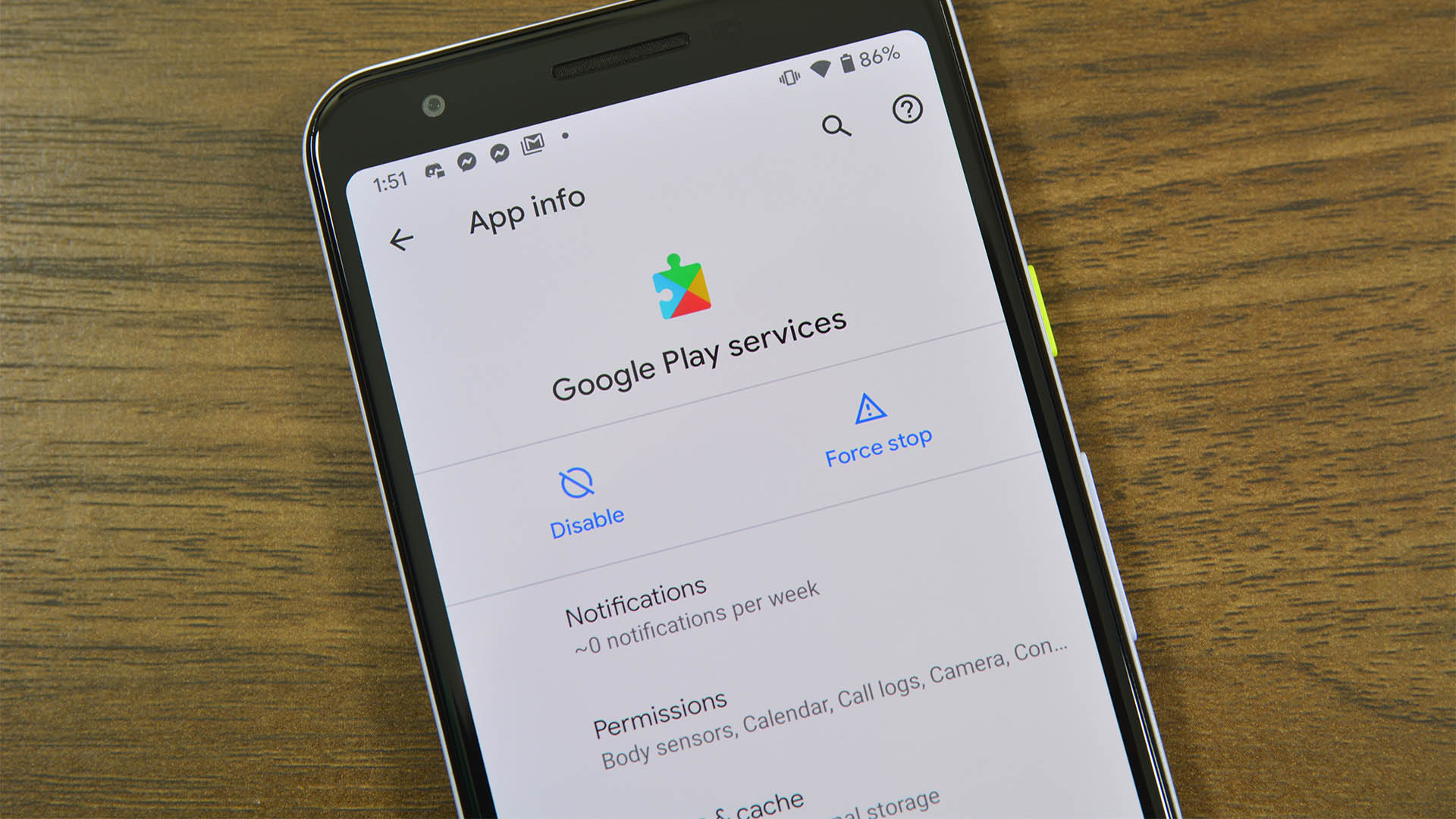
What is Google Play Services
Google Play Services is a layer of software that connects your apps, Google services, and Android together. It runs in the background of your Android device at all times and manages things like your push notifications, whenever an app wants your location, and other day-to-day stuff like that. Google implemented this service as a catch-all of sorts so every app developer can use the same tools as all the other developers. It's also part of the Google Mobile Services, or GMS.
Google Play Store: A definitive guide for beginners
How To

It also hides sensitive information from apps and manages basically every other background task for the sake of battery efficiency. Basically, it just lets apps from the Google Play Store connect to Google APIs and it helps do a lot of background stuff. It's important because you can't just have the Google Play Store on your Android device. You also need Google Play Services to manage them. It's a packaged deal.
Thus, it is extremely important to not only have it, but also keep it up to date.
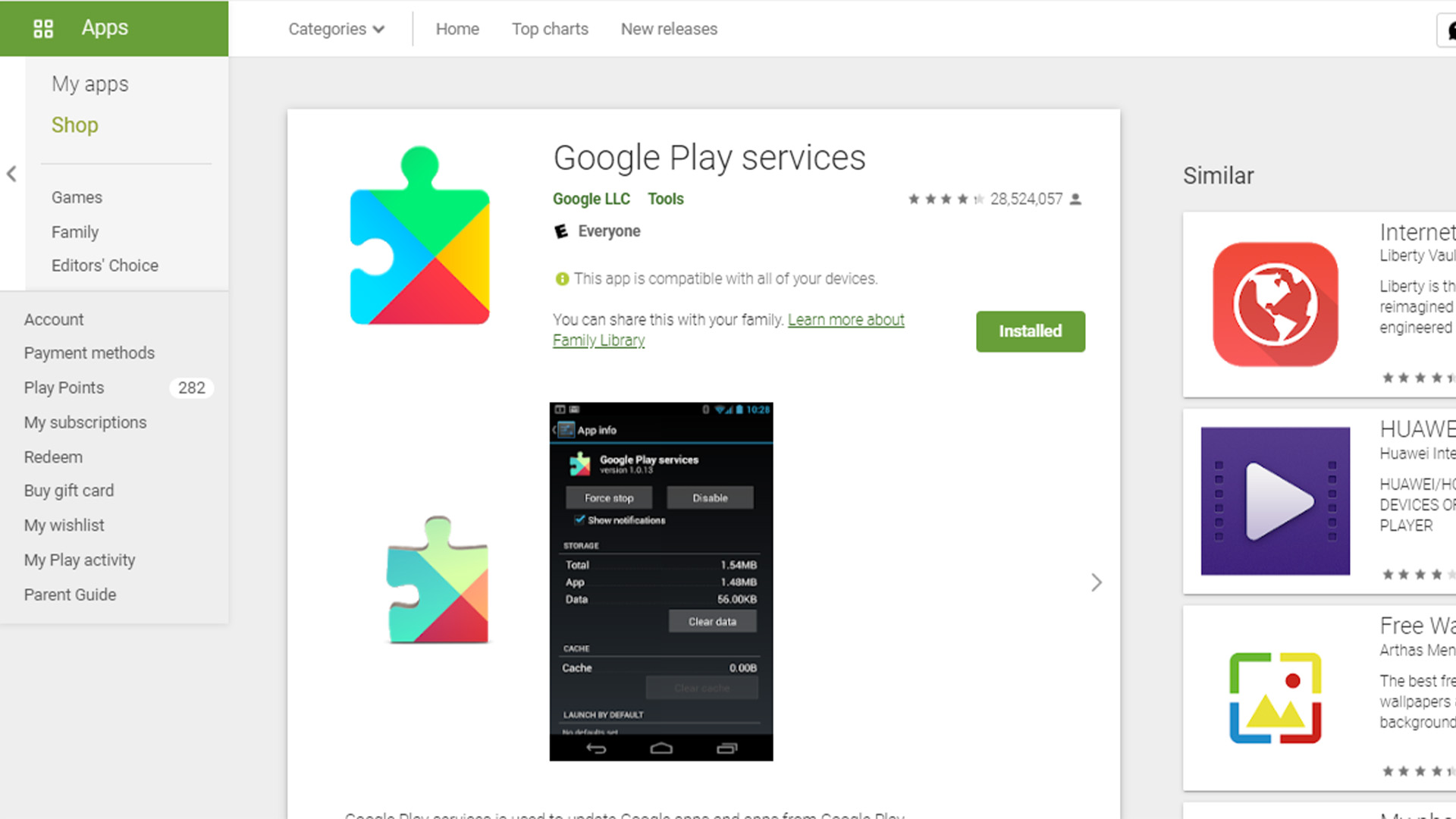
How to update Google Play Services
In most cases, it should update on its own in the background. It's an app in the Google Play Store and you can even view it by clicking here. Thus, it should updates whenever the Play Store updates your other apps.
The fast way
- On your phone, click this link to go to the Play Store.
- Tap theUpdate button on the Google Play Services page.
- This method may not work on every smartphone.
The official way
- Go to your phone'sSettings menu and tap on theApps & notifications setting. On some devices, it may just beApps.
- Scroll down and tapGoogle Play services and then tap onApp Details.
- You should be able to update the app from there by hitting theUpdate button.
- Please note, this doesn't work on all devices. If you don't see an update button, try the fast method above.
There are some rare cases where the app needs an update but it's not showing up in the Play Store for some reason. Google recommends you do the following and then try updating again.
Clear cache and data
- Go to your phone'sSettings menu and tap on theApps & notifications setting. Again, this may be justApps on some devices.
- Scroll down and tapGoogle Play services. You should see the options to clear data and cache there. Do so.
- Repeat the process for the Google Play Store as well.
- Here is a larger tutorial if you need assistance with clearing cache and data.
After that, you should see the update. If not, then give it a day or two in case the update hasn't rolled out to you yet. Google often releases updates in roll outs so everyone doesn't get it at once.
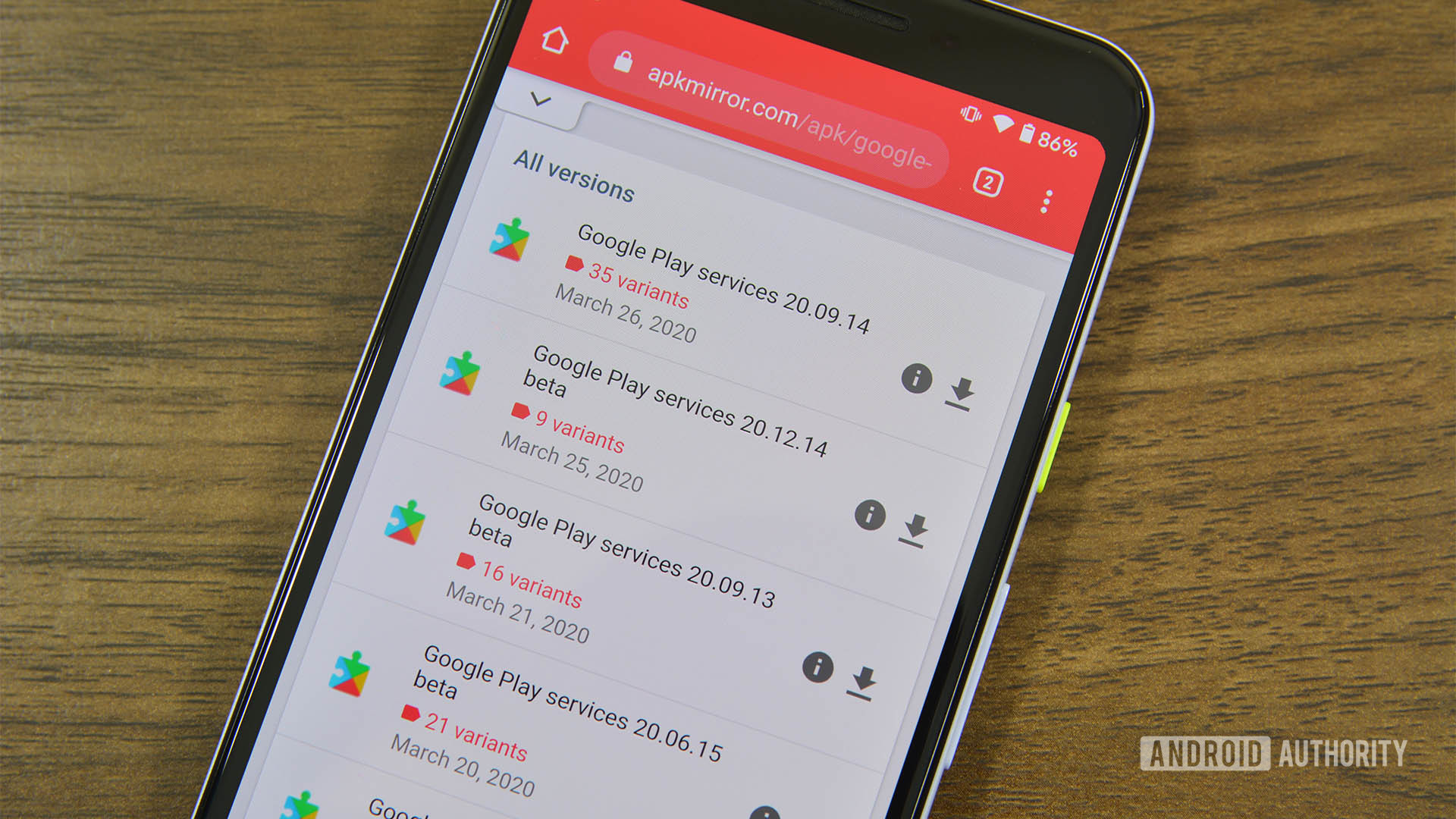
Download the Google Play Services APK
We really don't recommend installing Google Play Services this way for a variety of reasons. However, the tech savvy who know what they're doing may want to perform an update or installation manually and there are ways to do it.
Download and install the APK yourself
- There is only one really good website for downloading Google Play Services APKs and it's APKMirror. Click here to see their Play Services APKs.
- Find the one you need and click on it, then scroll the list and find the version you need and click on that. There should be a red download button to actually download the APK.
- Follow these instructions to install a third party APK without the Google Play Store.
Again, we strongly recommend updating through the Google Play Store and not using this method unless you know exactly what you're doing. Downloading and installing the wrong APK can cause all sorts of issues and different devices can sometimes have different versions of Google Play Services. Please do research before attempting this or just let the app on its own.
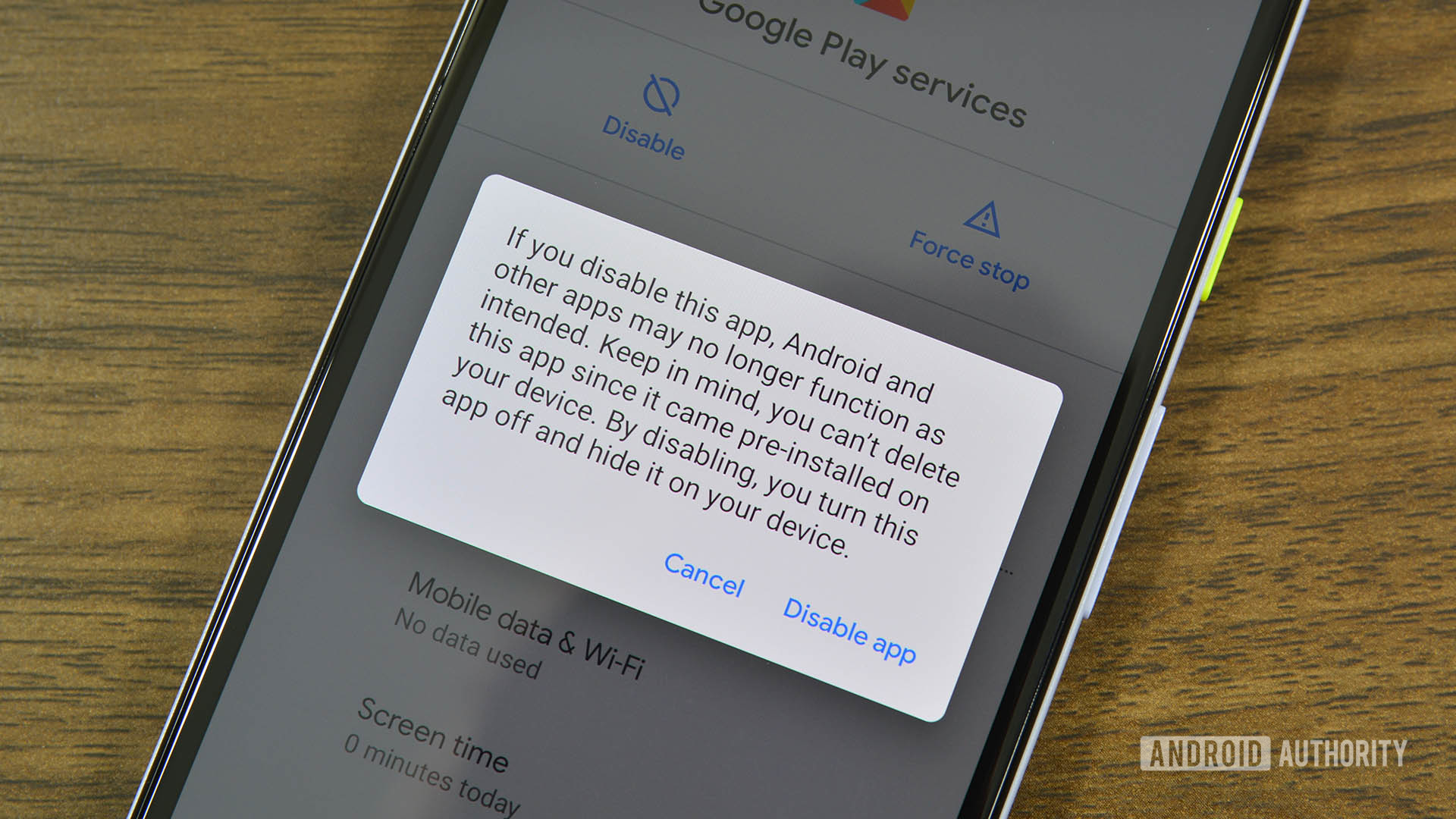
How to disable Play Services
This one is a bit tricky because Play Services can't be disabled on every smartphone. Sometimes the option is grayed out and you can't do it. Ironically, I was unable to disable the app on my Samsung Galaxy Note 10 Plus, but I could on my Pixel 3a running the Android 11 developer preview. In any case, here's how you do it.
Disable Google Play Services
- Navigate toSettings, then toApps & notifications. Scroll down and click onGoogle Play services.
- TheDisable andForce Close options should be at the top. If the option isn't grayed out, simply tapDisable and follow the prompts. Keep in mind this may break a significant portion of the functionality of your device.
If the option is grayed out, here is how you can at least limit Google Play Services to help prevent battery drain.
Limit Google Play Services
- Go toSettings, and navigate toApps & notifications. Scroll down and click onGoogle Play services.
- Tap thePermissions option.
- Select the permissions you don't want Play Services to have and select theDeny option.
By removing permissions, you prevent Google Play Services from performing a lot of tasks in the background.
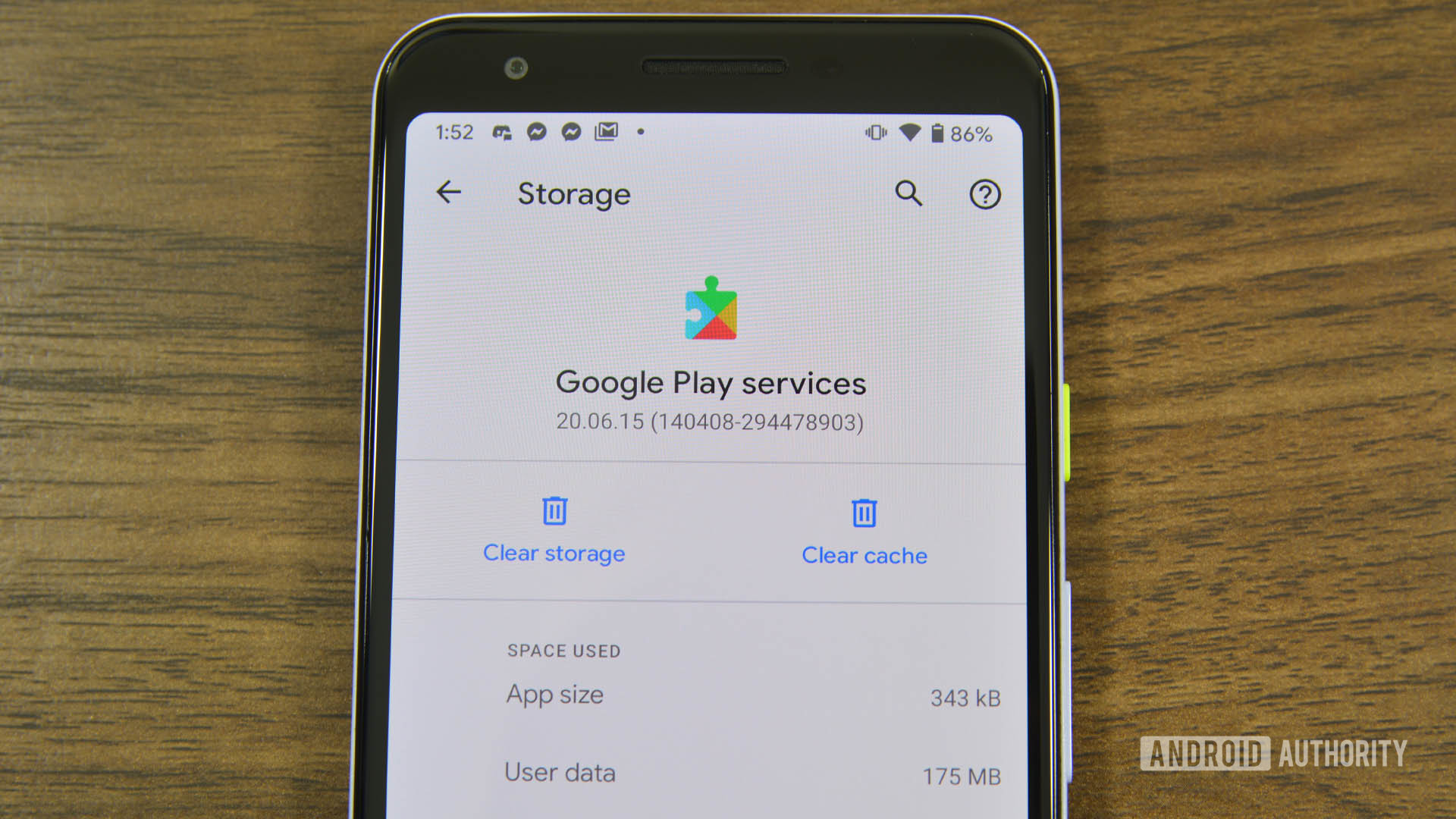
Fix common issues
The app can cause a lot of issues, particularly after software updates and when it needs an update itself. There are a bunch of potential issues, but thankfully only a few possible solutions and they're all pretty easy to do. If Google Play Services is causing trouble, here are the best and most effective troubleshooting methods.
Steps to try first
- Reboot your phone. Sometimes Google Play Services hiccups a bit after things like software updates and a quick reboot starts the system fresh. This can eliminate a lot of problems.
- Use the tutorial above to make sure it is up to date in the Google Play Store. An older version of the app may not play nice with something else on your phone.
If those steps don't work:
- Go intoSettings, thenApps & notifications, and scroll down toGoogle Play services.
- Navigate to the proper spots and delete the cache and data.
- Repeat this process for the Google Play Store as well.
- Reboot your phone. Check again for a Play Services update.
A third potential method of fixing the problem
- Go intoSettings, thenApps & notifications, and scroll down toGoogle Play services.
- Check the version number you have.
- Use the tutorial above to download the same version of Google Play Services from a third party source.
- Follow these instructions to install the APK. Sometimes this fixes a bad install of the app or a bad update.
If all else fails
- Factory reset your device. There is some sort of issue between an app, your phone's OS, and Play Services. It is much easier, faster, and more efficient to factory reset the device and start fresh.
- Keep an eye out for issues as you re-install your apps to make sure the issue doesn't happen again or, if it does, you at least know what caused it.
Play Services issues aren't nearly as common as they used to be. However, generally speaking, the cause is usually an issue between your phone's OS and the version of Play Services you have or an issue between Play Services and an app you installed.
Google Play Services is one of the most important parts of the Google Android experience. It links everything together and doesn't require OS updates to improve. However, an app that strong is often difficult to understand and it can cause the occasional problem. If there is anything else you want to know about Google Play Services, ask us in the comments and we'll do our best to add it to the article!
How To Stop Google Play Services Update
Source: https://www.androidauthority.com/google-play-services-1094356/
Posted by: velezhavenou.blogspot.com

0 Response to "How To Stop Google Play Services Update"
Post a Comment